고정 헤더 영역
상세 컨텐츠
본문
취미로 이모티콘 만들기에 도전한다고 했던 지난 포스팅 보셨나요? 아이패드로 해볼 수 있는 건 다 도전해 보려고 시작했던 건데요. 이번에 의도하진 않았지만 급 그리고 싶어 지게 한 아이디어가 떠올랐어요. 그래서 잘 다루지는 못하지만 ipad에서 그리기로 가장 많이 사용하는 프로크리에이트 어플로 심플한 개인 소장용 그림을 그려보았답니다.
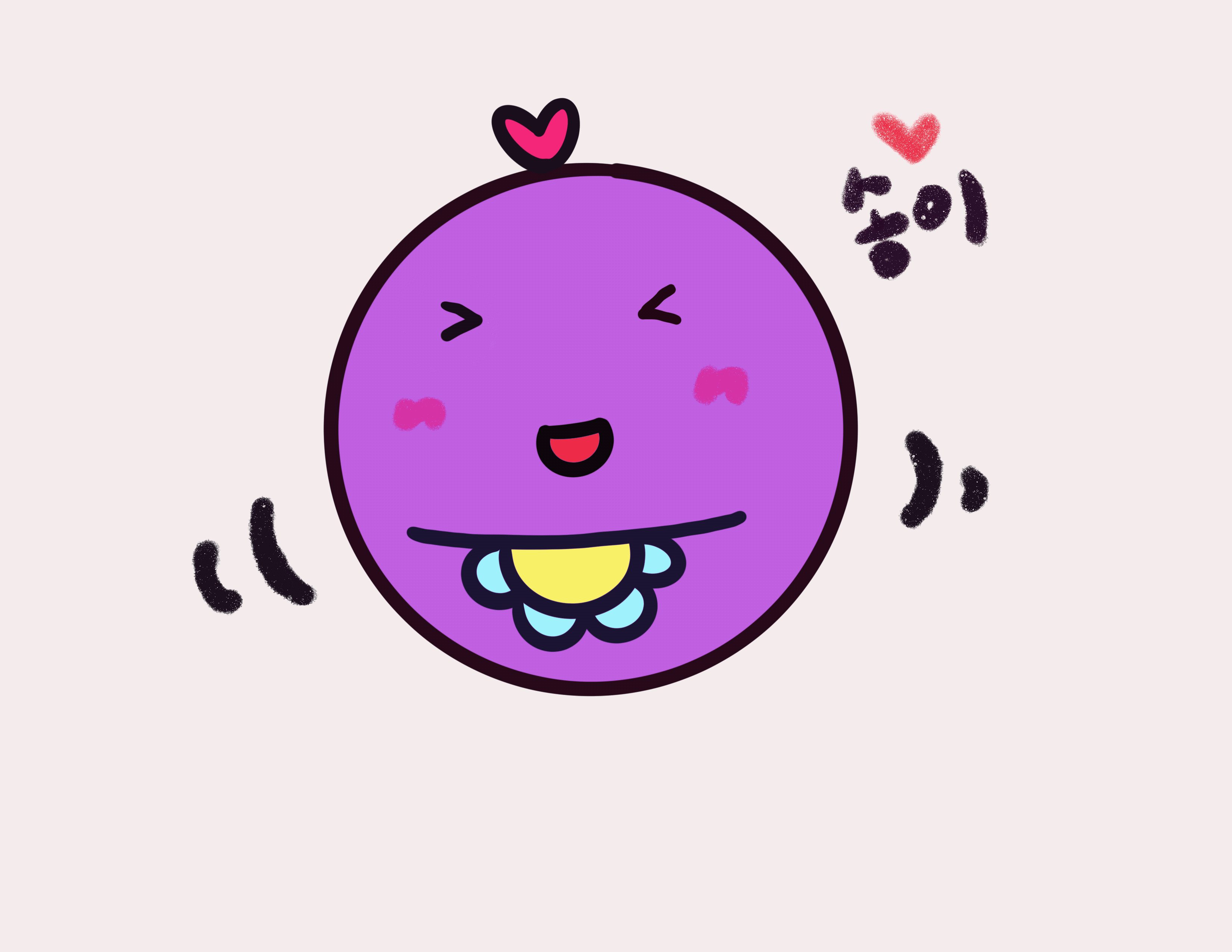
직접 그려보니 동작을 넣는 것부터 선을 매끄럽게 그리는 것, 채색까지 처음에는 초보자로서 어렵게 느낄만한 요소가 많더라고요. 제가 기계치여서 더 복잡하게 느꼈을 수도 있었을 겁니다. 막상 한 번 완성을 해보니 어려울 것도 없더라고요. 그래서 저처럼 초반에 헤맬 분들을 위해 몇 가지 이용 팁을 가져왔어요:)
프로크리에이트 쉬운 사용 tip: 선 정교하게 그리기&채색 방법
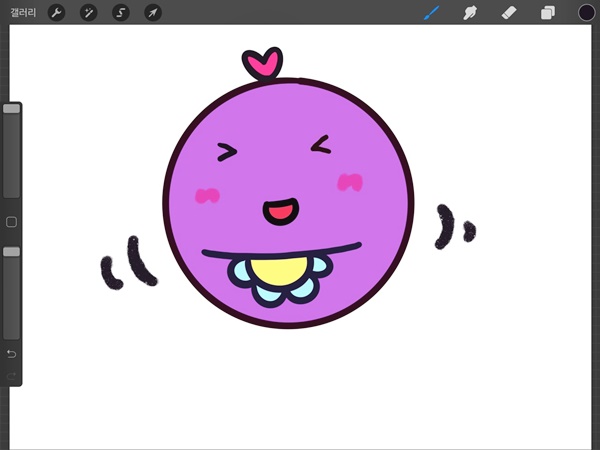
급히 떠오른 아이디어는 포도송이였답니다. 이유는 저에게 조카가 생겼기 때문이죠 ㅎㅎ 앞으로 저의 티스토리에 종종 등장할 것 같아요. 태몽을 포도로 꿔서 태명은 '(포도) 송이'. 아직 아기집이 생긴 지 4주밖에 안됐다는데도 첫 조카라 그런지 벌써부터 너무 궁금하고 보고 싶어요ㅎㅎ어쨌든 서툰 팔불출 고모의 이모티콘 만들기 시작합니다!
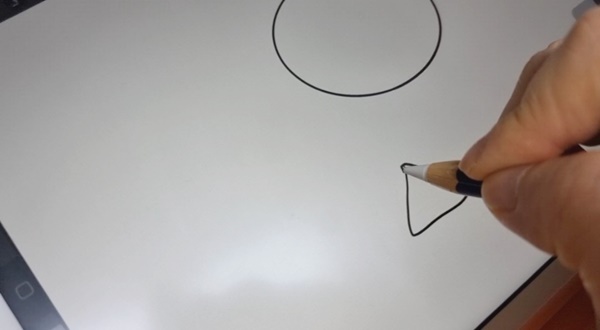
아무리 동그랗게 그리려고 해도 완벽하게 동글동글한 원이 나오지 않아 '역시 소질이 없구나' 했는데 알고 보니 방법이 따로 있었어요. 아무래도 이모티콘 만들기를 제대로 도전하려면 프로크리에이트를 다채롭게 구사해야 하기 때문에 꼭 이렇게 땡글하고 각지게는 만들지 않을지라도 알아두세요! 선을 그려 그리고 싶은 모양을 그린 뒤 멈추어 꾹 눌러주면 깔끔한 선으로 바뀝니다.
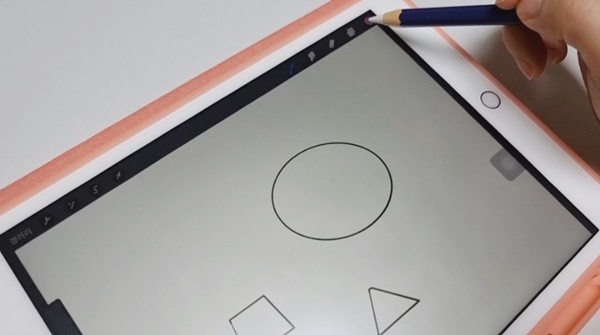
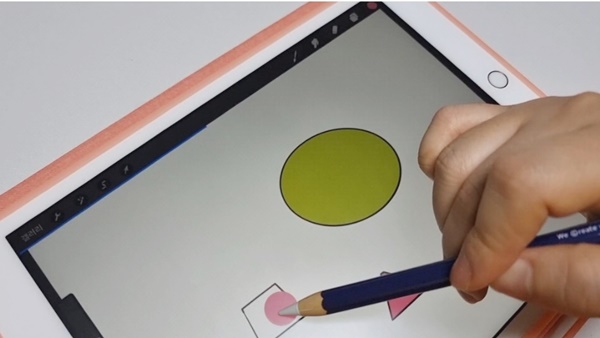
다음은 채색입니다. 남들 보면 색을 엄청나게 꼼꼼하게 색칠을 하던데 어떻게 하지 고민했었어요. 아주 초초초 쉬운 거더라고요. 칠할 색을 정해서 그걸 채색할 곳에 가져다 놓으면 됩니다. 그리고 정해놓은 색을 꾹 누르면 이전 컬러로 바뀌는 것까지! 편리하게 사용할 수 있으니 알아두시길 바랍니다.
움직이는 이모티콘 만들기: 애니메이션 어시스트, 올가미 사용
그냥 정적인 것들도 있지만 저 같은 경우에는 평소에 카카오톡에서 이모티콘 사용 시 무조건 움직이는 걸로 쓰거든요. 딱 그림만으로 있는 건 지루하고 밋밋하기 때문이죠. 그래서 그릴 때도 동작을 넣고 싶더라고요.
1. 애니메이션 어시스트 켜 두기
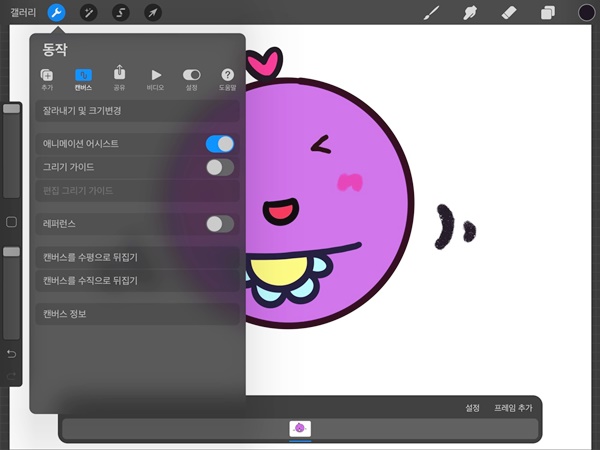
동작을 넣는 부분이 여태까지 해왔던 과정에서 제일 어려웠어요. 우선 프로크리에이트 좌측 상단에 보면 도구 모양이 있습니다. 그걸 클릭해서 <캔버스> 탭으로 들어갑니다. 그럼 <애니메이션 어시스트>라는 게 있어요. 그걸 켜 두기로 변경합니다.
2. 올가미 사용 : 복사하기 및 붙여 넣기로 레이어 만들기

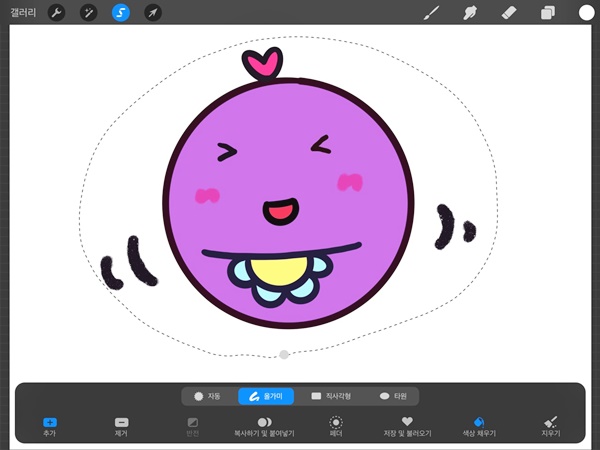
다음은 올가미를 이용해서 사용할 그림 부분을 잘라 복사하기 및 붙여 넣기를 클릭합니다. '올가미'는 이모티콘 만들기 할 때 정말 자주 쓰일 테니 꼭 정복해두어야 합니다. 저도 아직 이 정도밖에 몰라서 앞으로 아는 게 생길 때마다 공유해드릴게요!
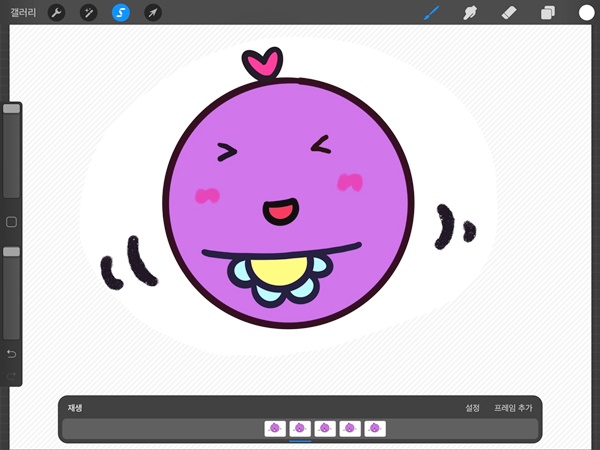
복사하기 및 붙여 넣기를 몇 장 해두니 하단에 몇 장의 똑같은 그림이 생겼죠? 그걸 이젠 하나씩 편집해줄 건데요. 그림도 추가할 수 있고, 동작을 디테일하게 넣을 수 있답니다. 참고로 왼쪽에서 오른쪽으로 동작이 이어지니 움직임 넣을 때 참고해서 원하는 방향, 순서대로 진행하시는 게 좋습니다.
3. 각 레이어마다 동작 넣어주기 : 화살표 탭 '균등'

씬이 동작에 비해서 너무 많다 싶으면 우측 상단 쪽에 네모 겹쳐져 있는 곳을 눌러 체크 박스를 해제하면 됩니다. 반대로 추가할 때는 check!
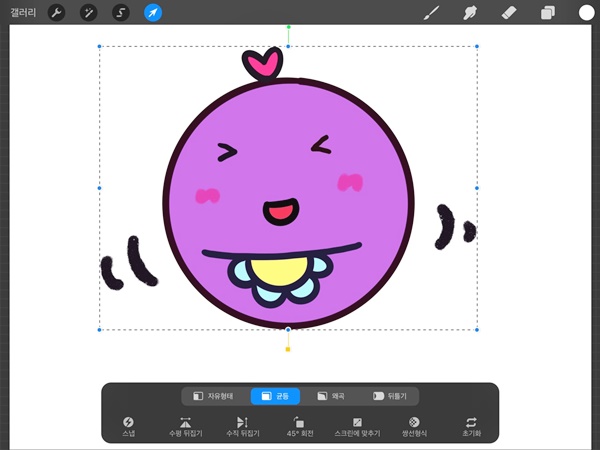
그럼 각 레이어마다 방향을 다르게 해 동작을 넣어볼까요? 프로크리에이트 위쪽에 보면 화살표 같은 게 보입니다. 그걸 클릭해보면 '균등'이라는 탭이 있는데 누른 뒤 회전을 시켜줍니다. 각도는 알아서. 저는 좌, 우로 움직이게 하고 싶어서 각 레이어마다 한 번씩 왔다 갔다 했어요.
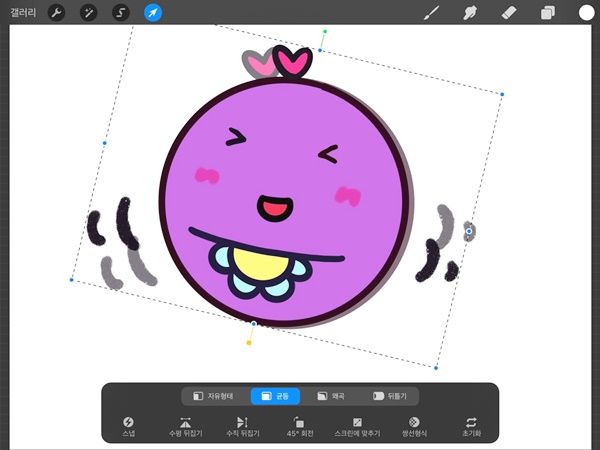
저처럼 좌우로 움직이는 이모티콘 만들기를 하시려면 이렇게만 해주시면 되는데 그렇지 않고 방향을 아예 움직이고 싶다 하신다면 그림 자체를 이동시켜주면 됩니다. 기본 그림은 이렇게 기준처럼 틀이 반투명하게 남아있어요.
4. 애니메이션 설정 : 루프, 핑퐁, 원샷/ 초당 프레임
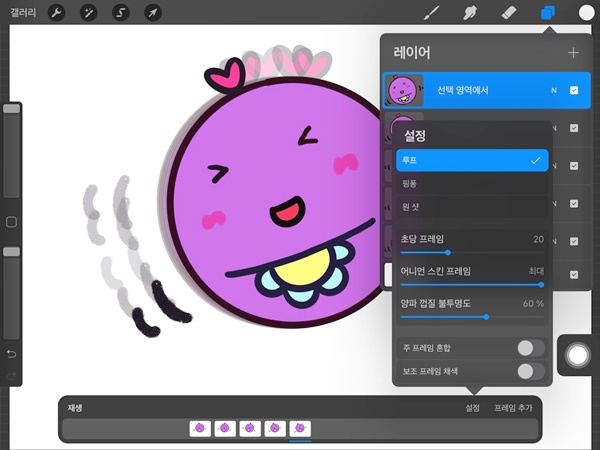
move를 다 만들었다 싶으면 하단 설정 탭에서 루프 혹은 핑퐁, 원샷 등을 선택해주는데요. 전 루프로 했어요. 초마다 움직임이 다르다고 들었는데 각각 한 번씩 모두 사용해봐야겠어요. 또한 아래 부분에는 초당 프레임만 이용해봤어요. 이건 숫자가 낮을수록 느린 겁니다.
5. 저장 및 공유 : 움직이는 GIF, PNG, HEVC 등
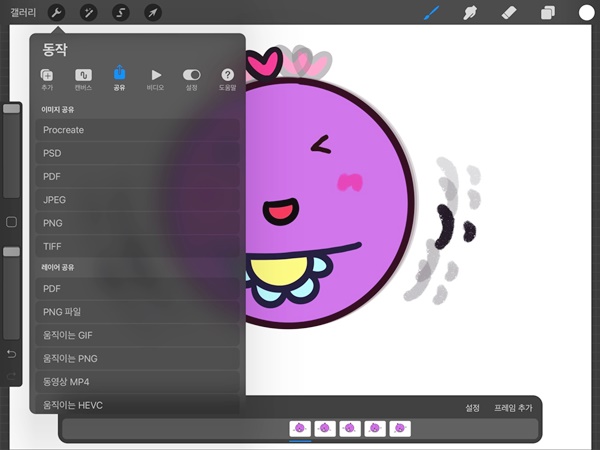
완성됐다 싶으면 도구를 눌러 '공유' 탭에서 움직이는-으로 시작되는 파일로 저장합니다. 저는 움직이는 GIF로 공유해놨는데요. 카카오톡으로 보내니 바로 움직이게 보이는 게 아니라 저장해서 갤러리로 들어가니 무빙 무빙~ 첫 작품이라 뿌듯함 2만 퍼센트였어요.
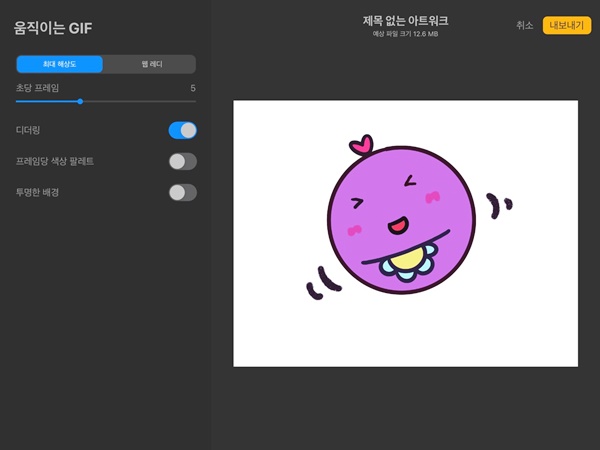
처음에 뭣도 모르고 초당 프레임을 20초로 했는데 난리도 아니더라고요. 그래서 5초로 훅 줄였답니다. 초에 따라서 느낌이 정말 달라요. 지금은 3초를 가장 많이 이용하고 있습니다.
보정 이후: 송이 패밀리
조금 알겠다 싶으니 흐뭇함도 잠시, 뭔가 어색하고 심심한 느낌이어서 다시 그려 새로 만들어봤습니다. 만들다 보니 새언니와 오빠도 만들어 '송이 패밀리'로 선물해주고 싶더라고요.
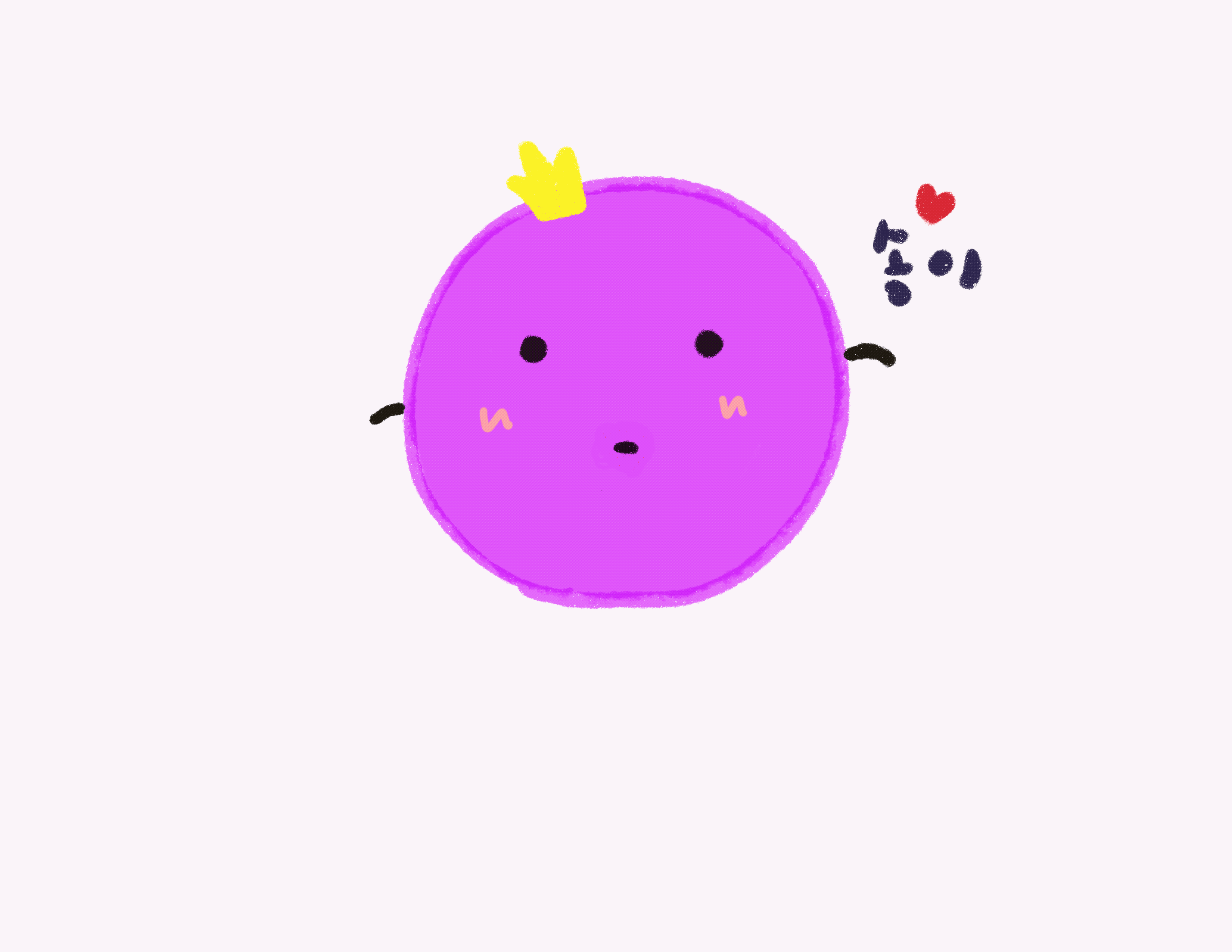
몇 차례를 거쳐 탄생한 '송이'.
넘쳐나는 사랑에 행복해하는 모습이에요.
정말 넌 행복할 거야, 건강하게만 만나자♡
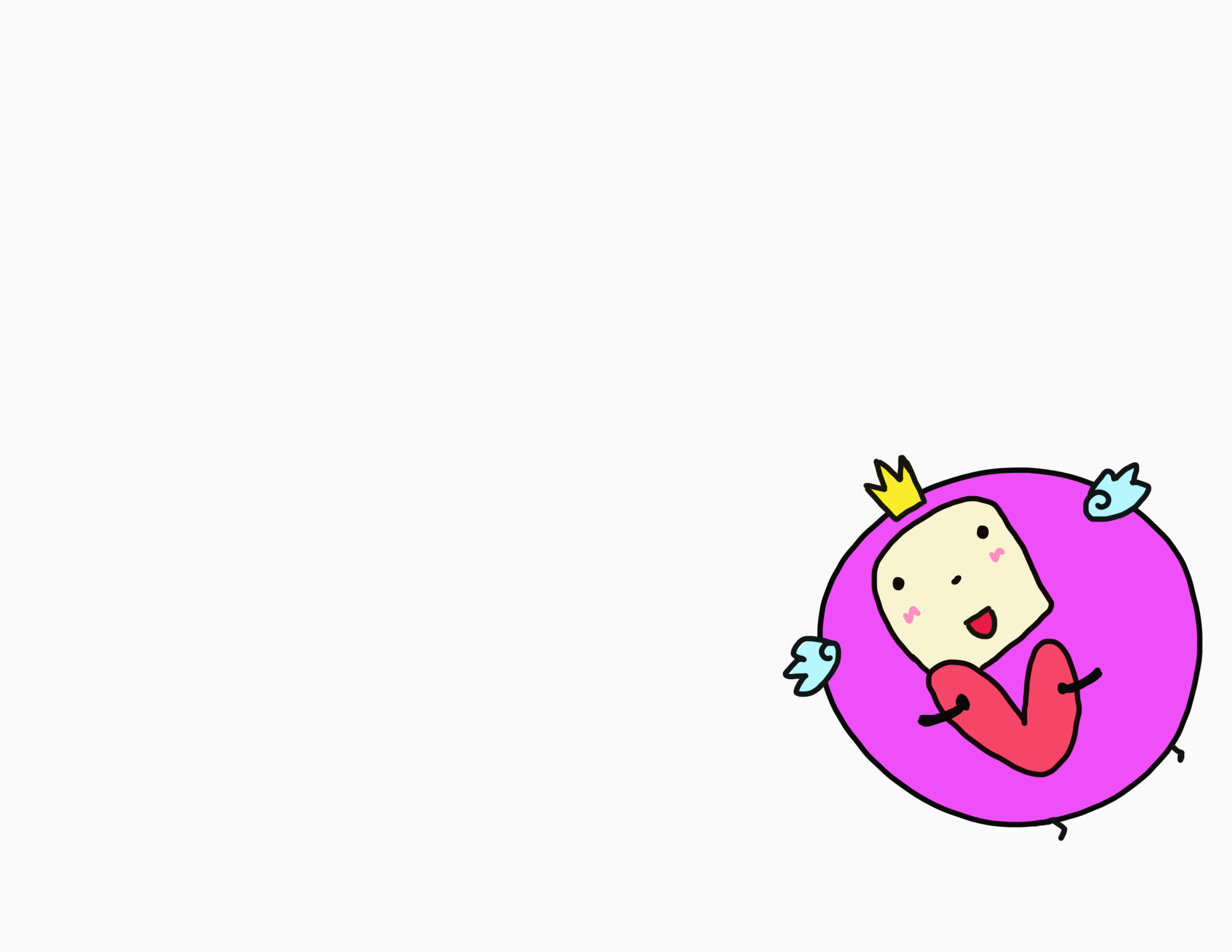
철부지 오빠가 아빠라니..
아가한테 날아가는 콘셉트.

아직은 어색하기만 한 새언니.
그래도 좋아해 줘서 다행이었어요.
걸어가다가 송이를 만난 콘셉트입니다.

셋이 함께 있는 모습까지! 역시 사랑을 담으니 아이디어가 샘솟아요ㅎㅎ 잘 그렸다는 게 아니라 손목 아프고 어깨가 부서질 것 같아도 계속해서 붙잡고 있게 된달까요? 이런 마음을 우리 조카가 알런지 ㅎㅎ 초보자가 설명하는 프로크리에이트 나름 도움되셨길 바라며 이모티콘 만들기 2탄 마치겠습니다!
ps. 2주 뒤엔 조카의 초음파 사진을 볼 수 있대요! 두근두근 고모가 송이 많이 아껴줄게>.<
'관심사 > 일상다반사' 카테고리의 다른 글
| 영어공부 혼자하기 좋은 무료 어플 Cake, 홈스터디 영어회화 (15) | 2021.05.20 |
|---|---|
| 사진 편집 프로그램 이용해서 여러장 일괄편집하기(feat. 포토스케이프) (8) | 2021.05.19 |
| 내일의 기억 리뷰/안타까운 반전, 꼭 봤으면 하는 띵작 (4) | 2021.05.16 |
| 구글 애드센스 승인 한 달+1주일, 어떤 성과가 있었을까?(수익 外) (14) | 2021.05.14 |
| 이모티콘 만들기 step 1. 우선 방법부터 알아보자 (15) | 2021.05.13 |




