고정 헤더 영역
상세 컨텐츠
본문
정신없던 날들이 마무리되고 다시 이모티콘 만들기를 시전 했습니다. 다른 분들은 어찌 그렇게 창의적이게 제작하시는지 존경스러울 따름인데요. 우선 아이패드 드로잉 연습이나 제대로 하자는 마음으로 꾸준히 그리고만 있어요. 초보자의 프로크리에이트 작업에는 어느 정도 도움이 될까 싶어 제가 표정이나 동작을 어떤 과정을 거쳐 보다 수월하게 진행하고 있는지 공유해드릴까 합니다.

앞으로 우리 삼남매가 결혼하고 나면
이래저래 가족 사진 찍을 일이 거의 없을 것 같아
그림으로 한 번 그려보았습니다.
빵떡 하기도 하고 길쭉하기도 한 우리
참 닮았다.
프로크리에이트 기본 스케치 올가미 이용해 복사 붙여 넣기, 이후 표정, 배경 넣기.
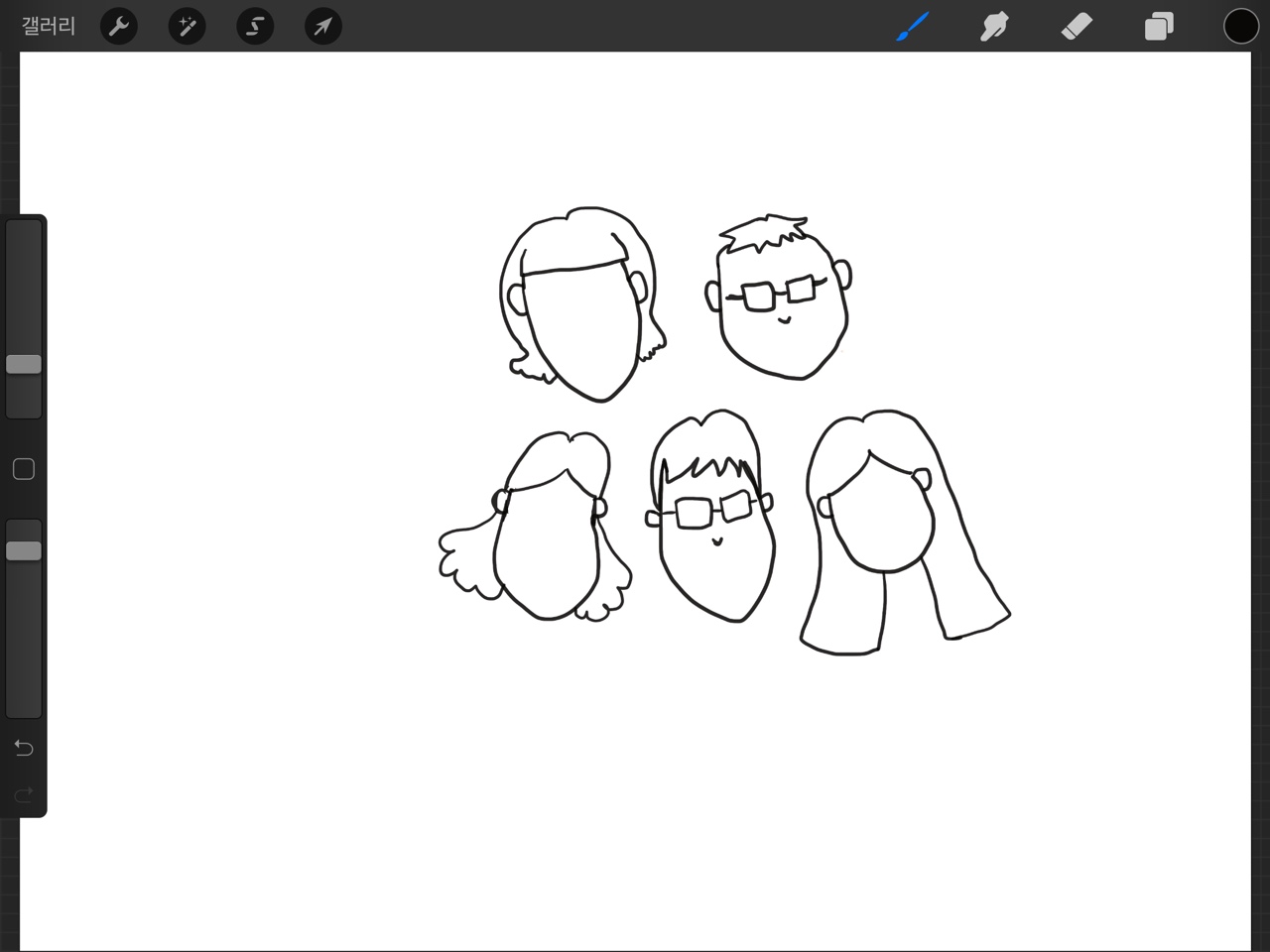
각자 아이패드 드로잉 연습하실 때 작업하는 방법은 조금씩 다르겠지만, 저 같은 경우에는 '올가미' 기능을 이용하면서 애니메이션 효과를 넣다 보니 똑같은 표정을 복사했다가 다시 지우고 그 위에 덧 그리는 과정이 번거롭고 어렵더라고요. 웬만하면 움직이는 표정이나 역동적인 동작들이 들어갔을 때 재미있으니 몇 차례를 그리다가 나름의 노하우를 터득한 것은 기본 바탕의 스케치를 해둔 뒤에 올가미 복붙, 애니메이션 효과 넣으면서 각 레이어마다 윗 그림을 채워 넣는 거예요.
1. 스케치를 한다.
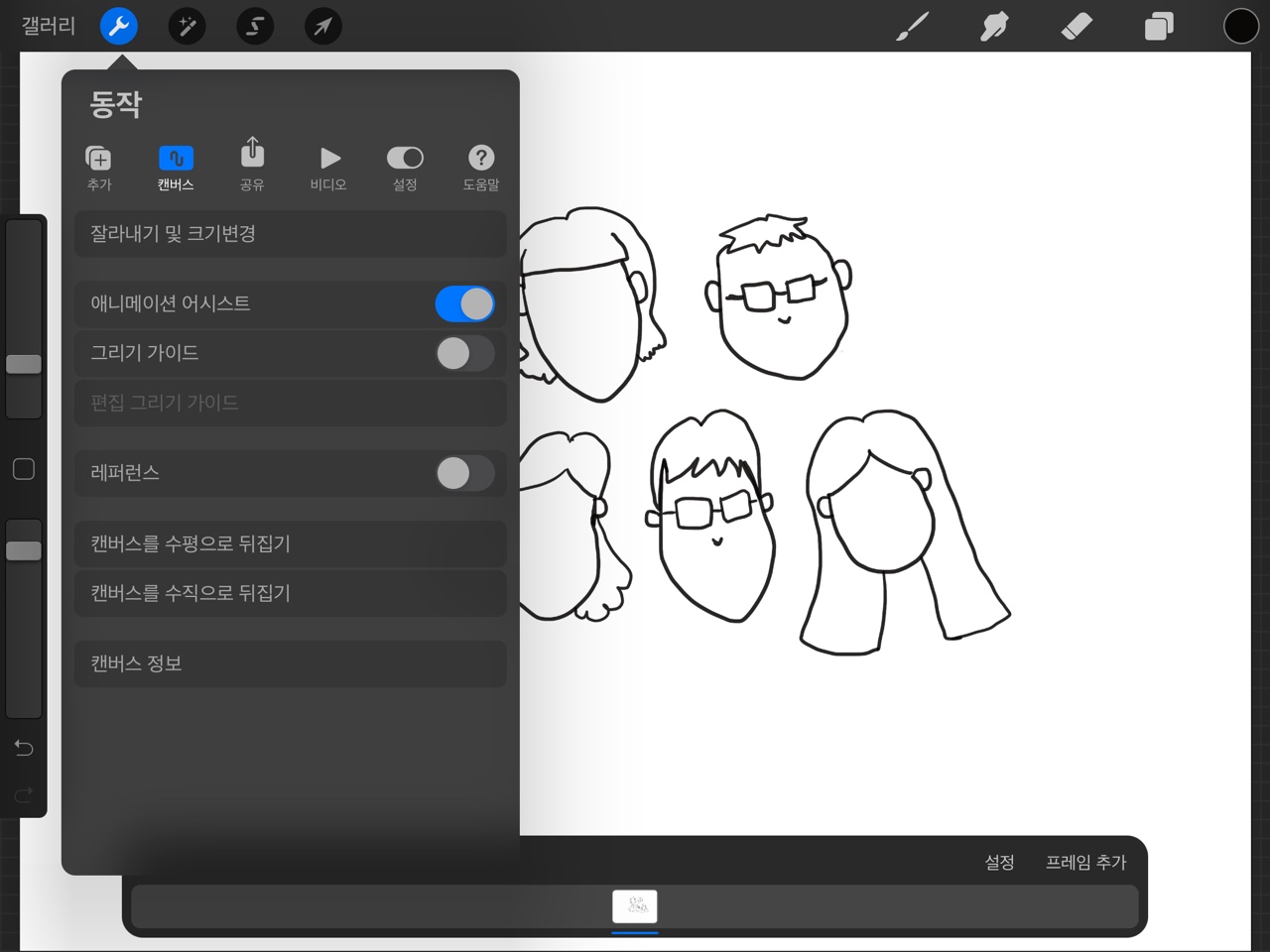
2. 캔버스 탭에서 애니메이션 어시스트 활성화하기
애니메이션 활성화하기는 움직이는 이모티콘 만들기 하실 분들에게 꼭 필요한 과정입니다. 이번에 공유해드리는 아이패드 드로잉 모든 과정들이 필수라고 생각하시면 됩니다.

3. 올가미->필요한 영역 표시-> 복사하기 및 붙여 넣기(레이어 만들기)
저는 이 과정에서 보통 2~3장을 만들어 놓습니다. 근데 확실히 여러 장면으로 다채로운 동작과 표정을 표현하는 게 보기는 좋더라고요.
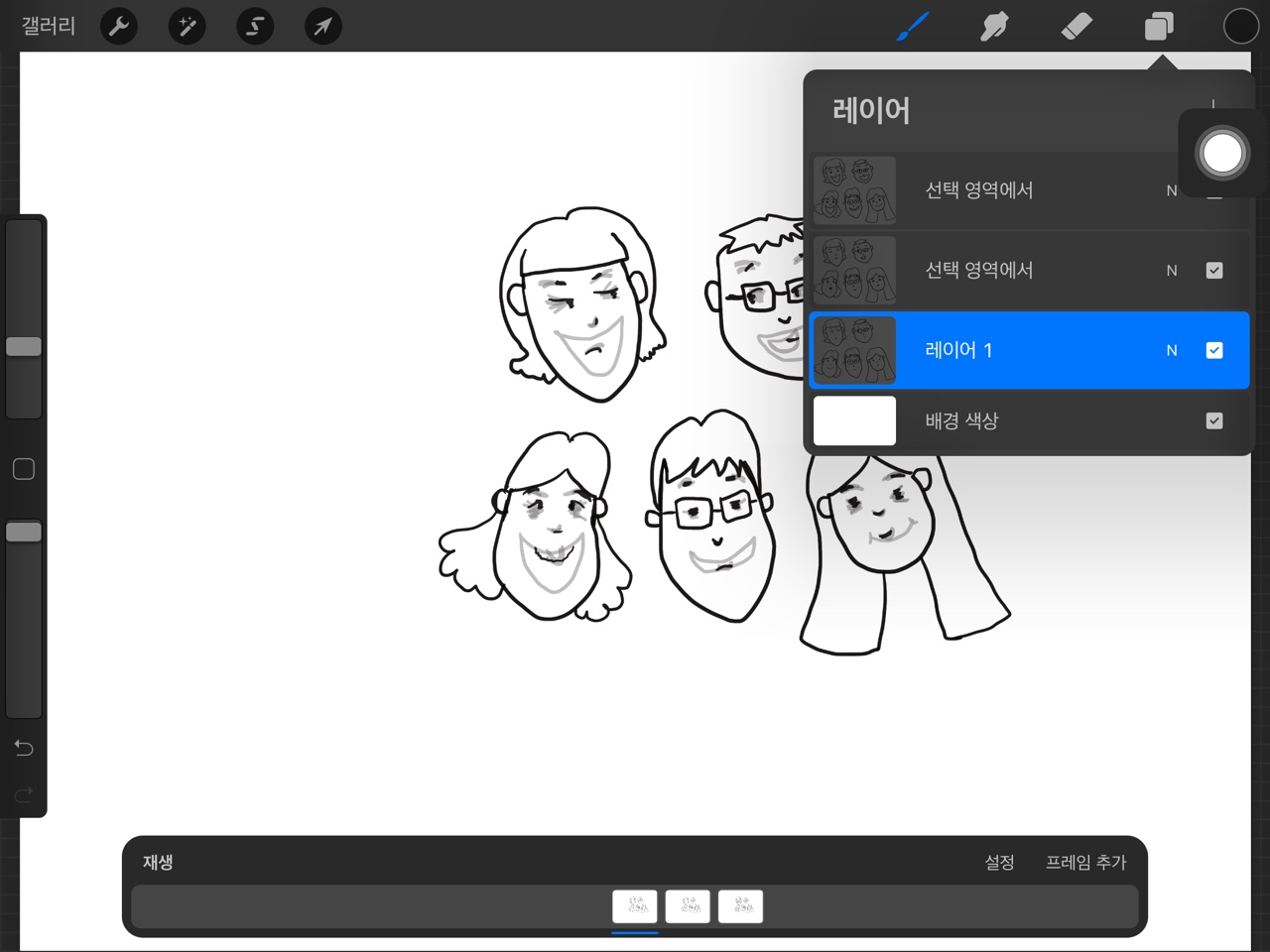
4. 각 레이어마다 표정 및 배경 넣기
우리 가족 이모티콘 만들기는 단체로 표정 변화와 배경만 채울 거라서 총 3장으로 나누었고요. 각 레이어마다 이모션을 넣어 재미를 넣어줍니다. 백그라운드는 마지막에 꾸며주었어요.
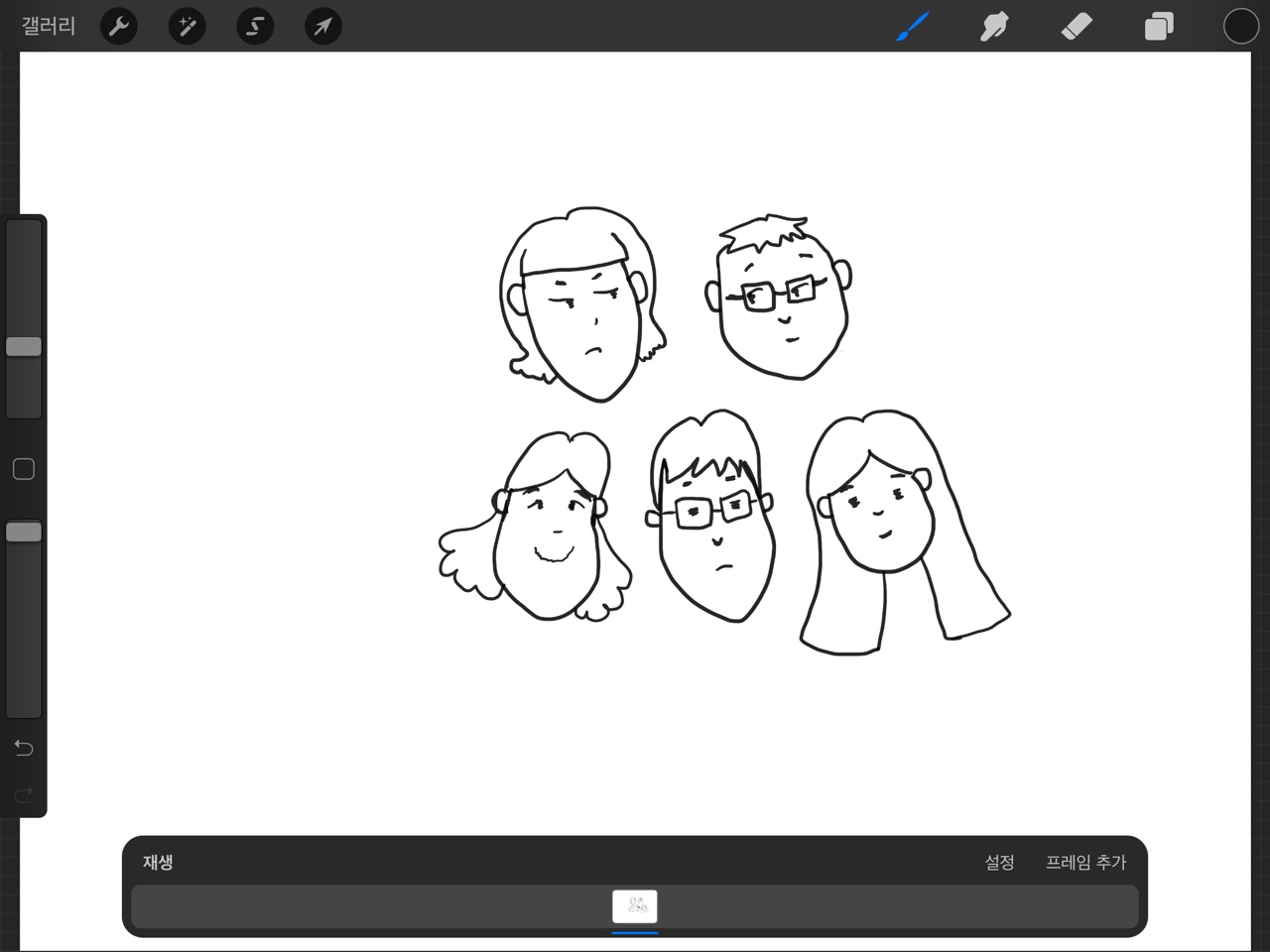
만들어놓은 프로크리에이트 레이어를 한꺼번에 사용하게 되면 겹쳐 보여서 그릴 때 방해가 될 때가 있거든요. 표정을 그릴 때는 더 섬세한 작업을 필요로 하기 때문에 한 장씩 따로 체크해서 그리고 있답니다.

다섯 식구의 형태만 그린 다음에 제 생각에 우리 패밀리를 떠올리면 상상되는 이미지대로 넣어보았어요. 아이패드 드로잉 하면서 재미있는 건 누구 눈치 안 보고 내 느낌 그대로 표현해볼 수 있다는 게 아닐까 싶어요.
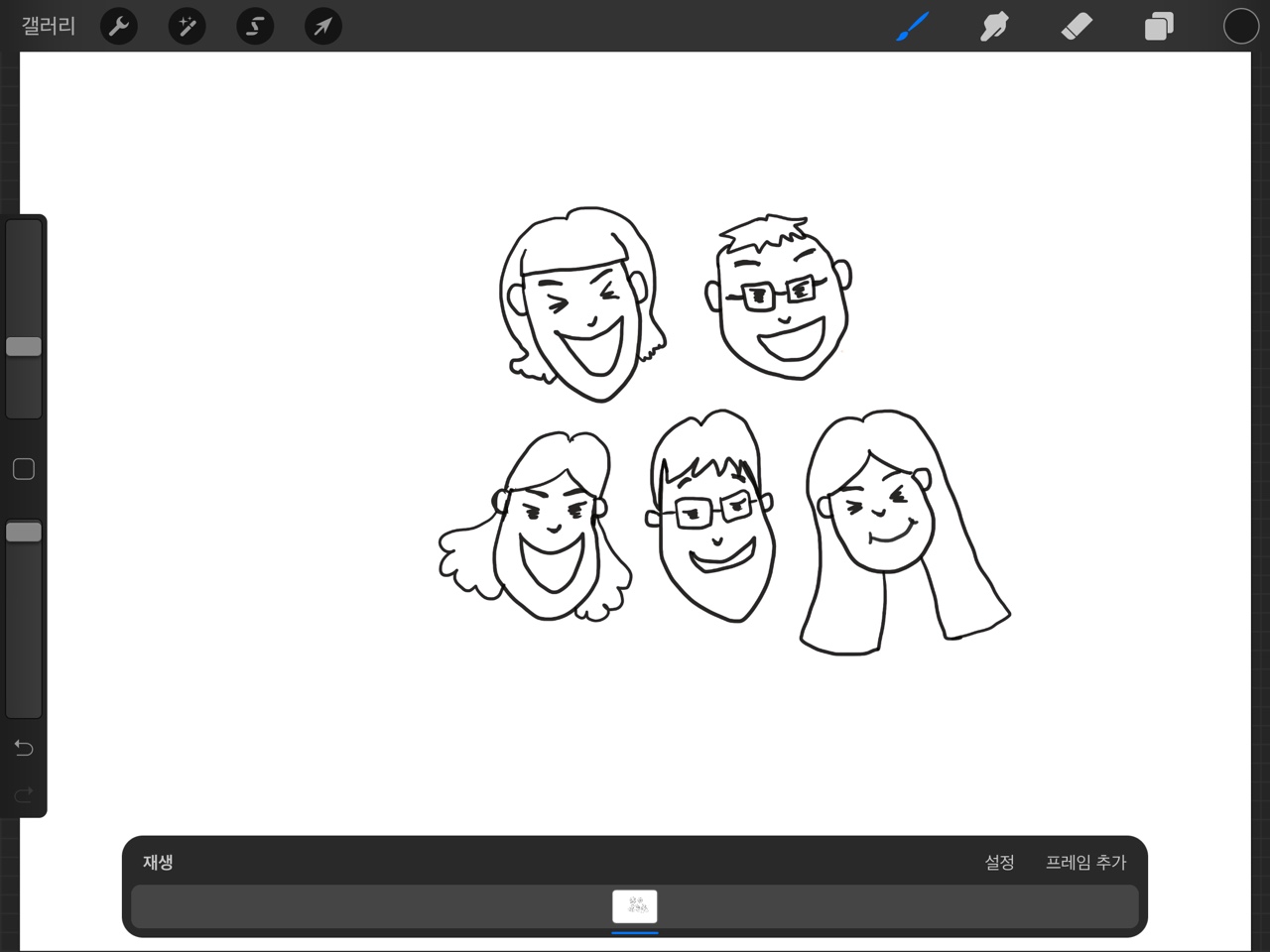
그리고 하나씩 프로크리에이트의 기능에 대해 알아가면서 제 실력? 보다는 테크를 다루는 손놀림이 조금씩 능숙해지고 빨라진다는 생각이 들 때 뿌듯해요. 이렇게 세 장의 밑그림을 모두 완성하면 채색을 계획합니다.
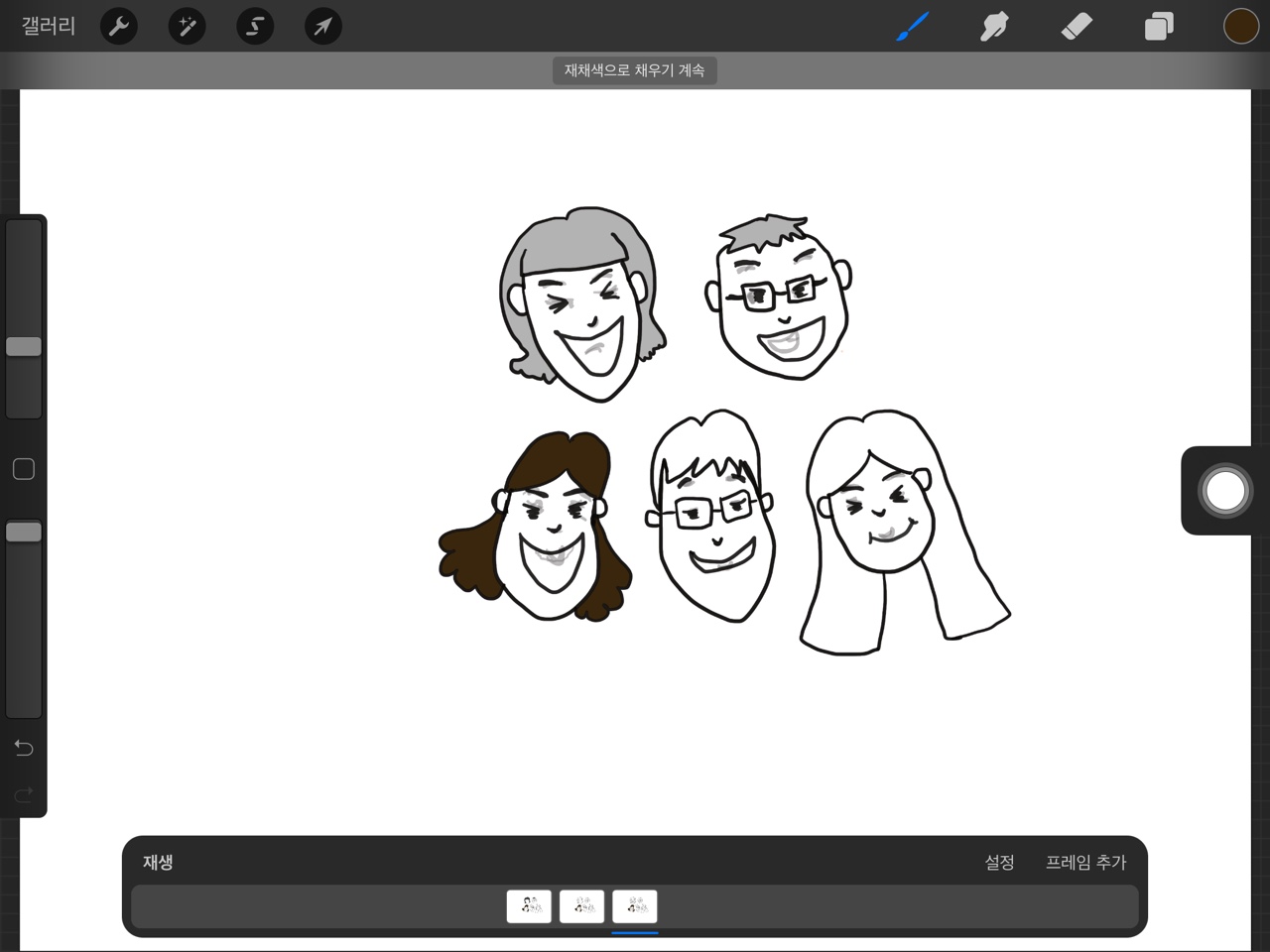
5. 레이어를 전부 체크하고 순서대로 채색하기
저 같은 경우에는 섬세하게 색칠하지 못하기 때문에 거의 채워 넣기로 하고 있어요. 전에는 한 장을 모두 채색을 한 뒤에 다음 장으로 넘어가 또 칠하고 했는데 그러다 보니 색이 달라질 때가 있는 거예요. 적어도 같은 인물은 머리색이나 피부색이 같아야 하는 거 아닌가 하고 터득한 방법은 한 캐릭터, 하나의 요소씩 각 챕터마다 오가면서 칠하는 겁니다.
보니까 올가미로 부분을 잘라내어 복사해서 붙여넣고 이러기도 하는 것 같더라고요. 저는 한 번도 해보지 못했는데 하나씩 배워가고 있는 단계니까 나중에는 그것도 한 번 정복해 보려고요. 진짜 알게 많은 어플이에요.
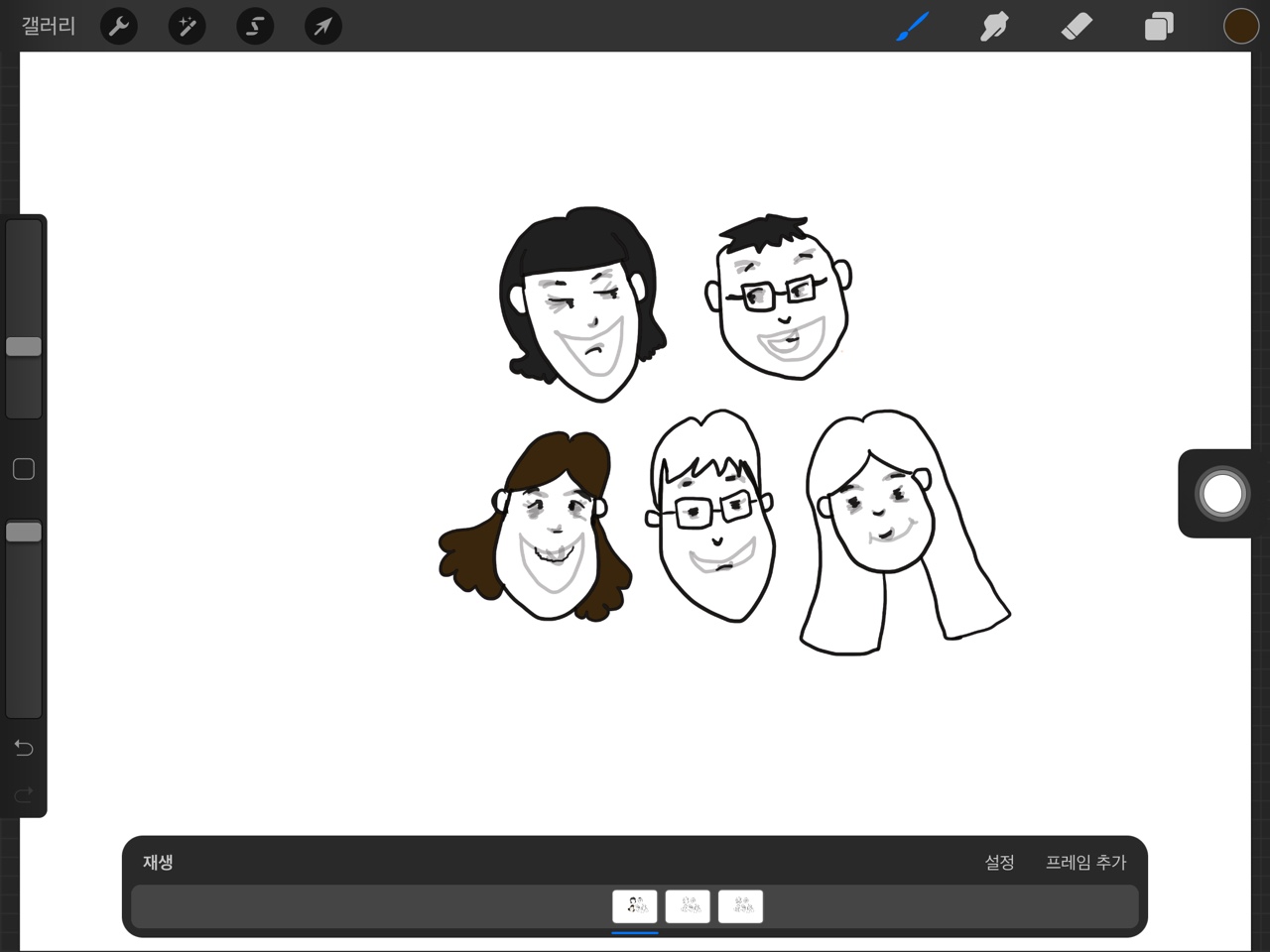
엄마면 그 인물만 쭉 칠하고, 피부면 피부만 쭉 이런식으로요. 그러니까 색이 달라서 표정 변화가 되면서 어색한 느낌이 없어져요. 보다 자연스러운 이모티콘 만들기를 할 수 있죠.
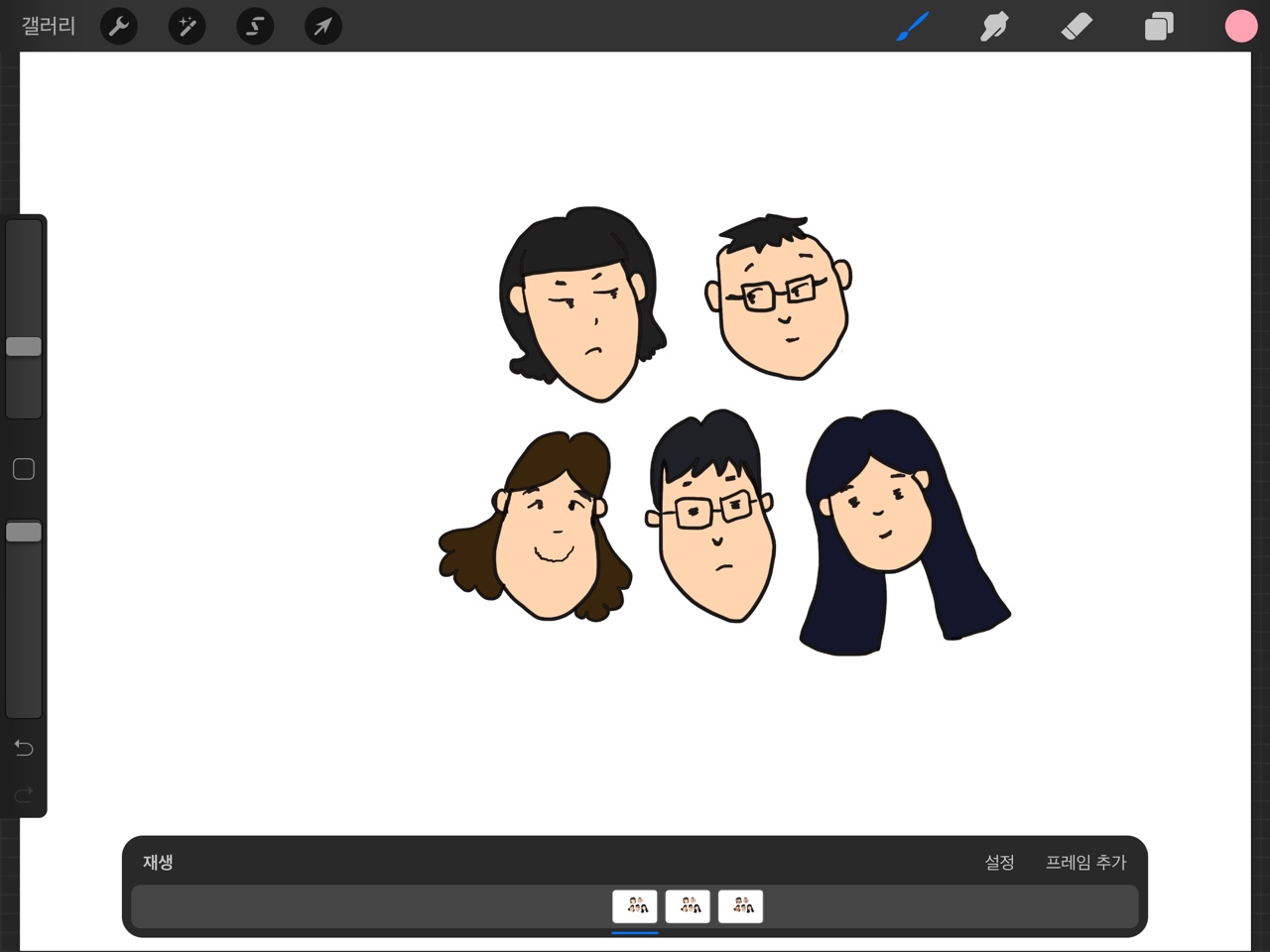
1장
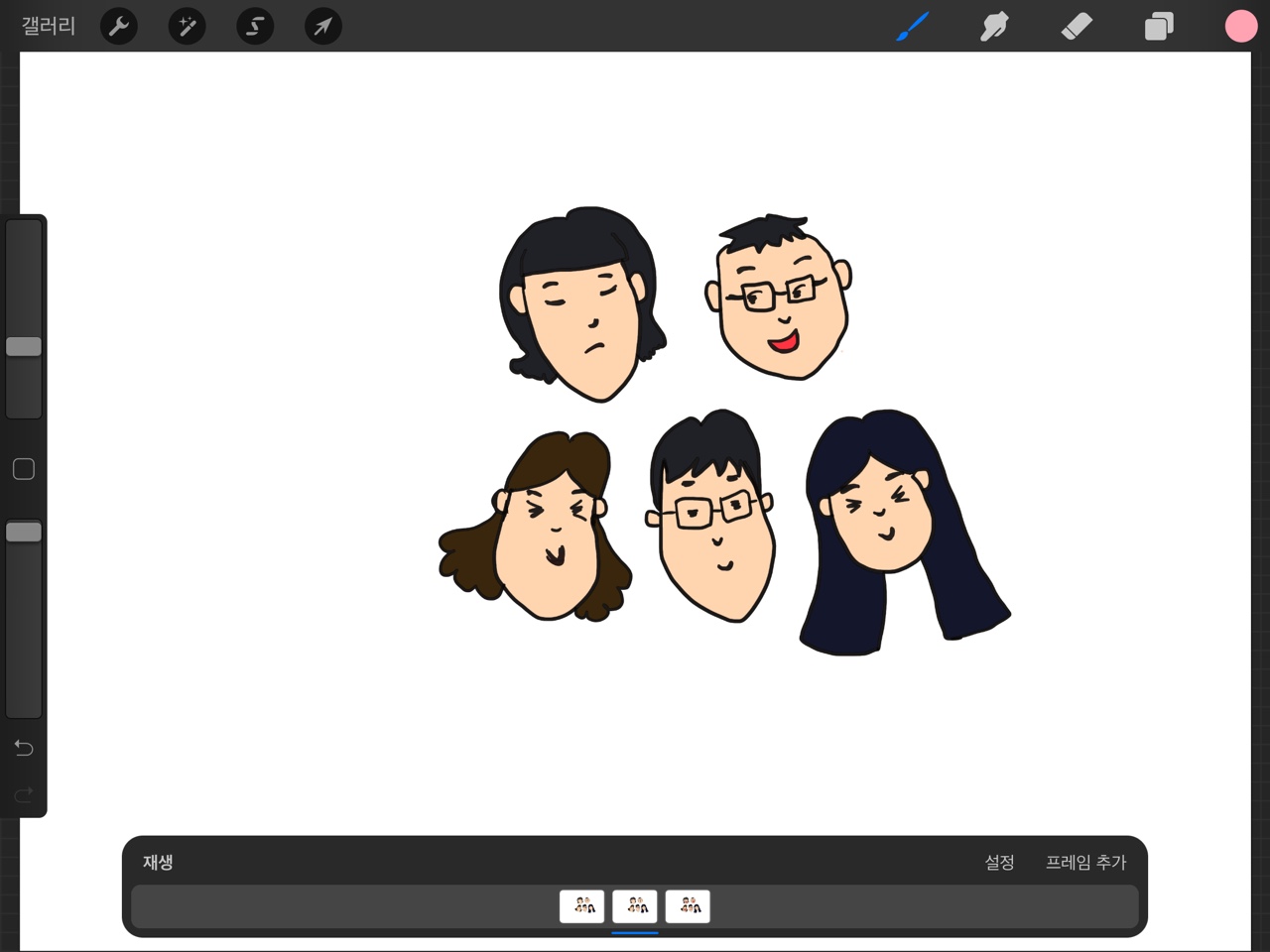
2장
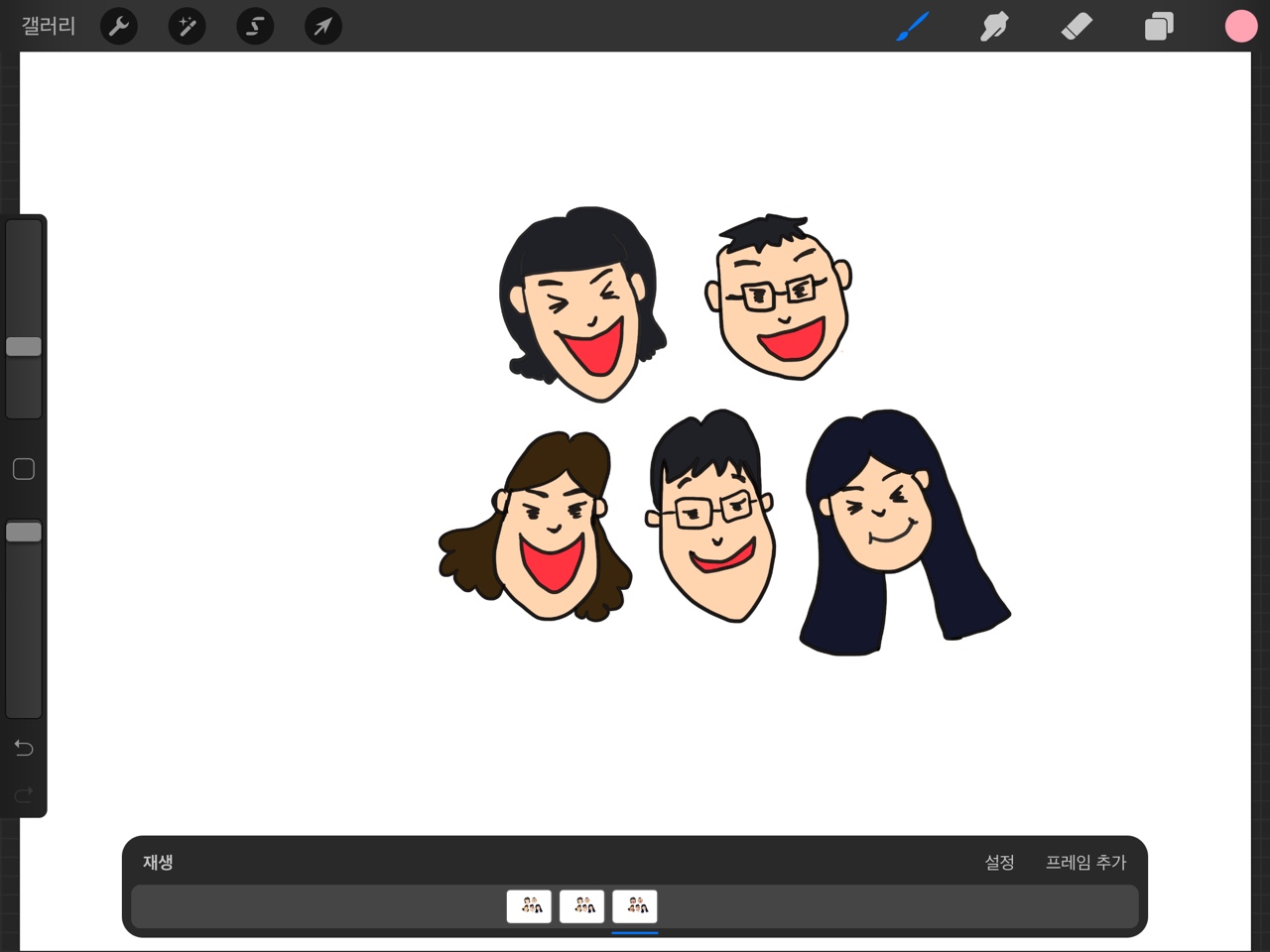
3장
이렇게 꼼꼼하게 색칠된 모습을 보면 흐뭇합니다. 왠지 허전한 듯 해 좀 더 꾸며보기로 했는데요. 저는 5명이 한꺼번에 움직이고 표정만 다르게 할 것이기 때문에 세 장 다 인물을 한 묶음으로 묶어 올가미 해서 레이어를 만들었는데요. 각 인물마다 레이어를 만들어 애니메이션 효과를 줄 수도 있습니다. 이건 다음 편에서 다뤄볼게요.
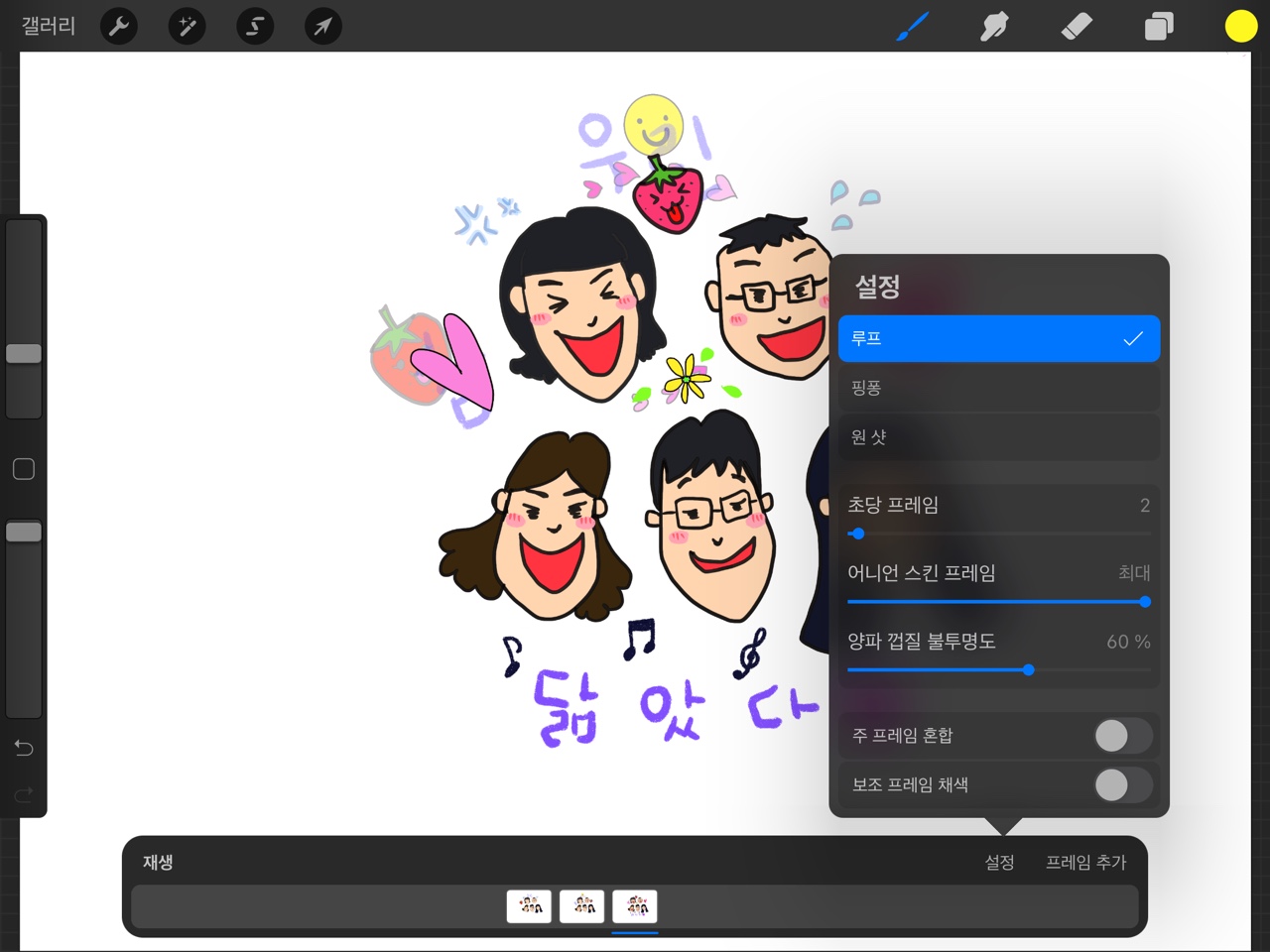
한장 한 장 모두에 글과 그림들을 채워 넣은 후에는 애니메이션 어시스트 상단에 있는 설정을 눌러 초당 프레임을 바꿉니다. 기본으로 15초가 설정되어 있는데 그럼 너무 빨라요. 이건 문구가 명확하게 보여야 하기 때문에 2초로 설정했습니다.
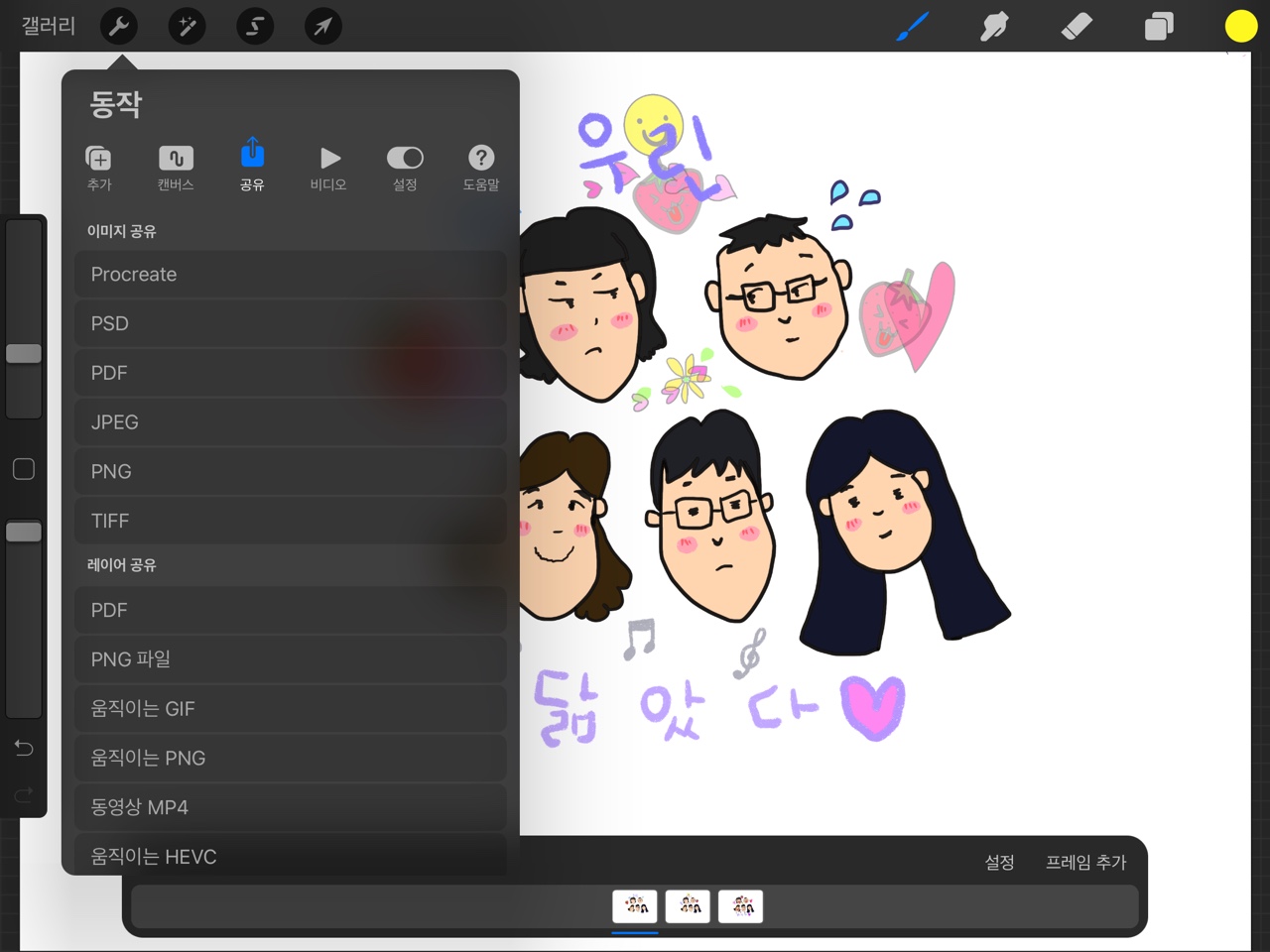
모든걸 다 설정하고 나면 도구 탭에서 공유를 누르고 움직이는 뭐뭐뭐 이 파일 형식으로 선택하면 됩니다. 전 항상 움직이는 GIF로 셀렉하고 있답니다. 가장 흔해서 익히 들어본 것이기 때문. 이모티콘 만들기 제안서를 넣을 때는 어떻게 해야 할지 고민해봐야겠어요.
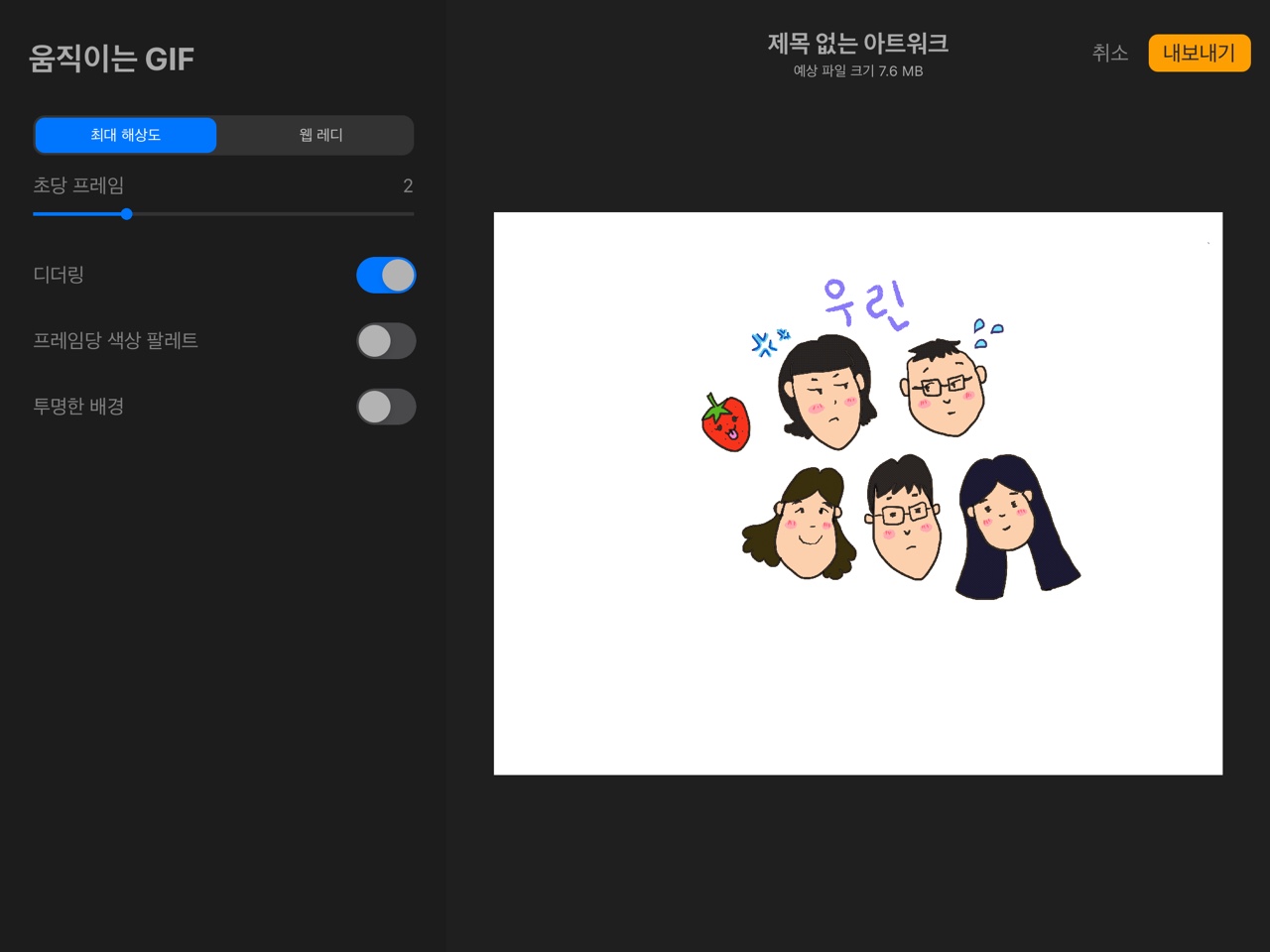
프로크리에이트 프레임당 색상 팔레트도 설정 가능, 투명한 배경 비활성화한 모습.
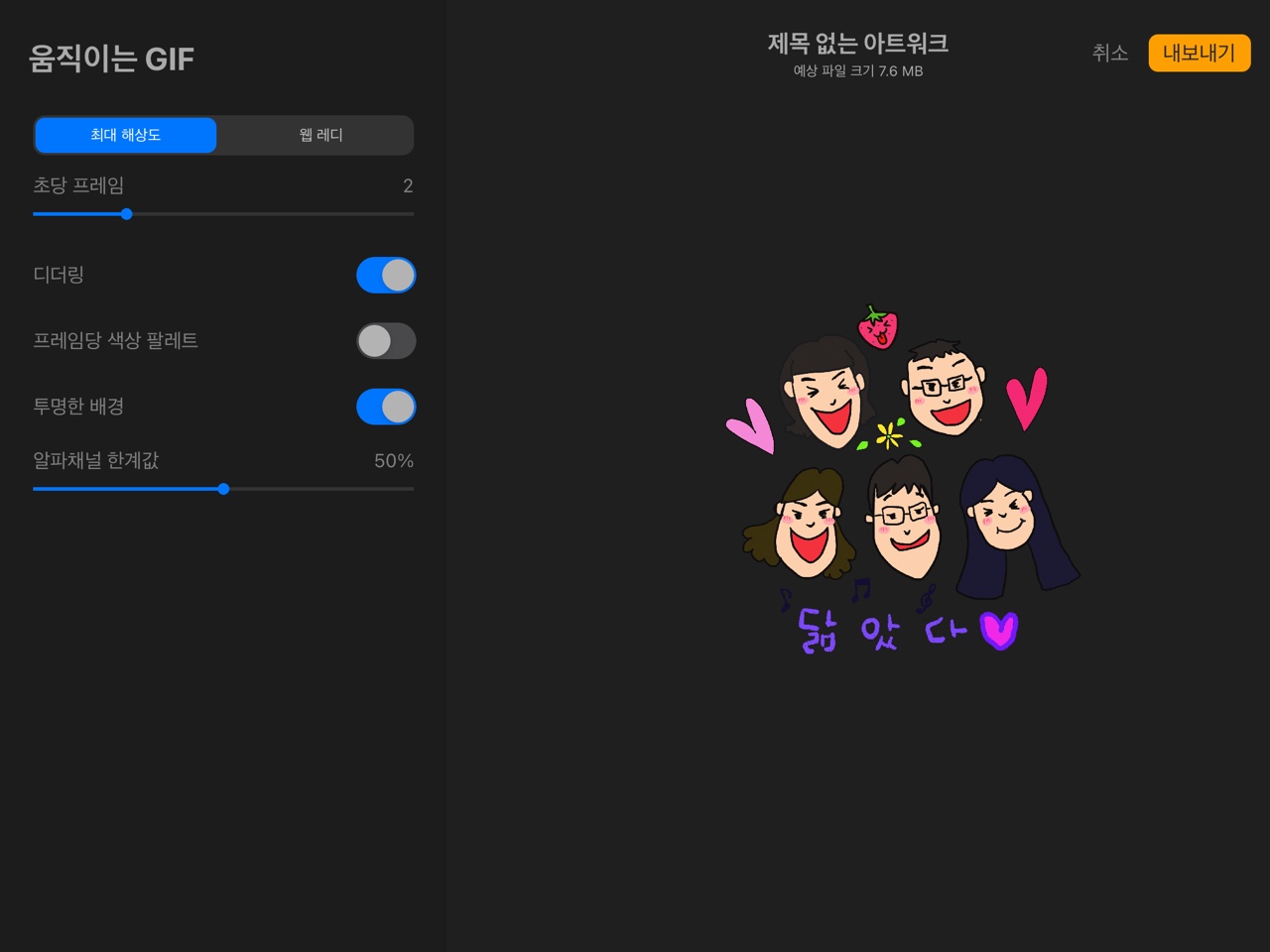
호기심에 투명한 배경 활성화를 누르니 이렇게 인물만 붕 떠있어요. 근데 희한하게 이 째로 카카오톡에 공유하니까 다시 하얀 배경이 생기더라고요. 멀고도 험난한 아이패드 드로잉입니다..
프로크리에이트로 그린 과정들은 바로바로 녹화가 돼서 이렇게 다시 보기를 할 수 있습니다. 이럴 때 보면 괜히 뿌듯. 앞으로 꾸준히 아이패드 드로잉 연습을 해서 이모티콘 만들기 제안서를 빨리 내보고 싶은 마음 뿐입니다. 대박은 그 이후 바람이겠죠? 재미있는데 어깨 부서질 것 같고, 목 아프고. 그렇지만 포기란 없다!
'관심사 > 일상다반사' 카테고리의 다른 글
| 펜트하우스 시즌3 D-1, 기다리며 복습하기/ 총 34부작 정주행 마무리 (7) | 2021.06.03 |
|---|---|
| 티스토리 블로그, 독자가 있는 글을 쓴다는 것 (힘들어도 할 맛 나는 이유) (15) | 2021.05.28 |
| 네이버 블로그 새롭게 찾아온 오늘일기 챌린지 (7) | 2021.05.21 |
| 신한투자증권 주주이벤트 공짜 1주 받기(알파 주식계좌 개설) (3) | 2021.05.21 |
| 영어공부 혼자하기 좋은 무료 어플 Cake, 홈스터디 영어회화 (15) | 2021.05.20 |




